Subsection 1 - Variable:This subsection contains the declaration (the introduction) of the font and color variables that appear in the
Fonts and Colors tab in the
Layout page. For example, the
Text Color or the
Text Font variables that you can choose and modify using the
Fonts and Colors tab. In my templates, I've added a lot of variables (
close to 40+) compared to some of the standard
Blogger templates to make it easy for you to customize a lot of things on the template.
Subsection 2 - Global:
This part contains the code to control the
general appearance and layout. If you look at the green bar above, you'll see the code "
body {.....}". This means that every code that goes inside the
{.....} will control the
general properties
(size, layout, & appearance) of the body of the template
(everything that the computer screen covers). For example, it controls
the width of your whole template and the background color or image. But
it doesn't control the detailed properties of the whole template (that
is done by all the other
subsections). Or, if you do set the detailed properties inside the
body container, say the
Text Font, and then reset the same properties inside a smaller sub-container, the properties set in the
body container will be
overridden, or canceled.
Inside this subsection, you will also find other important large containers - the
Outer-wrapper and the
Content-wrapper - so this subsection is where you want to look for if you want to tweak those containers.
Subsection 3 - Header:This part controls the
properties of everything inside your
Header-wrapper container. The most common ones are the
Blog Title and the
Blog Description. In most of my templates, I've added an extra object in the
Header-wrapper - the
Linkbar (or the horizontal menubar). Typically, you can't add extra object in the
Header because you can't use the
Add Page Element tab. To add the Linkbar, I had to change the
3rd Section of the template code structure (which is the
Data section). In my own blog (dzelque.blogspot.com), I added something else, which is the
Google Search Bar. Ideally, you can add just about anything you want there, if you know how to deal with the
3rd Section. We'll get to this later.
Subsection 4 - Main:This part controls the
properties (size, layout, and appearance) of everything that the Main-wrapper block contains - the
Date Header, the
Post, the
Comment, the
Feed Link, and any widgets that you drag into the
Main section using the
Add Page Element tab.
Subsection 5 - Sidebar:This part controls the
properties of everything inside your
Sidebar-wrapper - for example the
Labels,
Blog Archive,
Adsense units,
Link Lists, etc. But, it doesn't set how many sidebars you have or their locations on the blog (example
Sidebar-Main-Sidebar or
Main-Sidebar-Sidebar). That part is done in the
Section 3 of the
Blogger Template Code Structure - the
Data Section.
Subsection 6 - Miscellaneous:This part controls the
properties of additional elements in your blog that's not controlled by all the above subsections. These elements are the
Profile (or the
About Me block), the
Blogquote, and the
Code. It means if you want to, say, change the color of the
quoted text or the font of your
nickname in the
About Me block, this is where you want to look for to tweak it.
Subsection 7 - Post-Footer:
In my Generic Template, this part controls the properties of 3 things:
- The Post-Footer - the texts below your post body. This is the part that contains information about your post, or the texts that say "Posted by YourNickname, Labels: ....., 5 Comments, etc.
- The Blog-Pager - the links at the bottom of your blog posts that say "Newer Posts, Home, or Older Posts".
- The Feed-Link - the link that says "Subscribe to: Posts (Atom)".
Subsection 8 - Comment:This part controls all the
properties of the
Comments section in your blog.
Subsection 9 - Footer:This part controls all the properties in the
Footer section. Generally, the
Footer
section contains some text explaining the ownership or copyright of a
blog. In some other blogs, they also put extra stuff in the
Footer section, like the
Recent Posts or
Popular Posts in 2 or more columns. Basically, you can just put about anything in the
Footer as in the
Sidebar.
Source
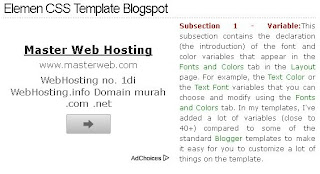






 >
>